Bloggerでブログに興味があるけど、どんな感じか知りたい!
そんな方に、Bloggerでブログを初めたばっかりの雰囲気がわかるようになっています。
新しいサービスを使う時、どんな手続きが必要か、どんなユーザーインターフェースがあるかなど心配ですよね。
ということで、Bloggerに興味がある人に向けて、新規登録からログイン、ブログの書き出しまで、どんな手順で行うか体験を交えて具体的に解説します。
Bloggerにログインから使い方。無料ブログサービスBloggerの初めの一歩!
Bloggerの大きな特徴といえば、Googleが提供しているサービスの一つということですね。
ですので、Googleのサービスに親和性が高いところでしょう。
例えば、ブログやるなら、やってみたいのはGoogle
AdSense(アドセンス)ですよね!
Bloggerなら管理画面の”収益化”からGoogle
AdSenseへの登録可能ですよ。
さて、この記事ではBloggerへの登録方法からブログ記事を書き始めるまでにフォーカスして説明します。
さぁ!いっしょにBloggerをはじめましょう!
Bloggerは無料
Bloggerは無料のブログサービスです。
他にも、無料のブログサービスはありますよね。
しかし、無料の範疇ではブログへの制限が多く、例えば、独自ドメインを使用する場合や、機能制限の解除など、有料のオプション扱いになっていたりしませんか?
しかし、Bloggerは、有料のオプションはありません。独自ドメインだって使えます。
その上、Blogger
ではブログサービス側の広告は一切はいりません。
しかも、Google AdSenseなどの収益化もできるという優れものです。
そして何より、サイトの読み込みがとても速いです!
上図は、Googleが提供するサイトの読み込みをスコア化してくれるPageSpeed Insightsのモバイルのスコアです。
無料ブログサービスでこんな数字がでるなんて、おどろきですよね。
かなりの高スコアではないでしょうか!?
サイトの読み込みスピードは、記事からの離脱率にもつながるりますから、アフィリエイトなどでマネタイズを目的にSEO対策を気にされている方には重要なポイントではないでしょうか?
こんなBloggerの登録に必要なのはGoogleアカウントのみです!
Googleアカウントの作成
Googleアカウントも、もちろん無料ですよね。
Bloggerのブログの使用容量はGoogleアカウントのGoogle Oneサービスに紐づけられます。
Google Oneサービスとは、最大15GBのデータ利用量で、Google Drive、Gmail、Google Photosのデータ容量と共有します。
普段使用しているアカウントではGoogle Oneサービスをご使用中で、幾分かでも容量を消費していると思います。
ですので、ブログ専用のアカウントを作成したほうがよいでしょう。
新規のGoogleアカウント作成は後述する”Bloggerのログイン”章で合わせて説明します。
次に、心配なのはサーバー容量ではないでしょうか?
Bloggerの最大容量は15GB
Google Oneサービスが最大15GBのデータ利用量だとすると、最大は15GBなのでしょうか?
実は、ブログに掲載する写真や動画については、Google アルバム アーカイブが保存先になります。
すこし、ややこしいのですが、このGoogle アルバム アーカイブは、
”写真の高さまたは幅が 2,048 ピクセルを超えている場合、または長さが 15 分を超える動画は、保存容量の上限にカウントされます。”
Bloggerヘルプに記載されています。
→https://support.google.com/blogger/answer/41641?hl=ja
言い換えると、上記の条件以下であれば画像や動画は無制限と考えてよいでしょう。
わたしも、すでに250枚以上の写真をアップロードしていますがGoogle OneサービスのGoogle Drive、Gmail、Google Photosのデータ容量は消費ゼロのままです。
また、ブログの記事の文章部分で15GBも使うのは大変です。
そして、ブログに掲載する写真サイズを考えれば、Google
アルバム アーカイブも無制限と考えられます。
以上の情報から、実質無制限と考えてよさそうですね。
ただ、この辺はGoogleサービスの規定が変更される場合もありますのでリスクになるかもしれません。
しかし、もし不足したとして、Google Oneの有料サービスに移行することで容量を増やすことができます。
100GBで250円ですので、安価な部類だと思います。
とは言え、15GBを使いきるには、かなりの記事が必要になりますから、容量面での心配ないといっても過言はないと思います。
さぁ、Bloggerに登録してみましょう!
Bloggerにログイン
では、さっそくBloggerの登録手順を説明します。
まずは、Bloggerのウエブサイトに移動します。
上記の”ブログを作成”をクリックしてください。 お使いのアカウント以外で、新規にアカウントを作る場合は”別のアカウントを使用”を選んでください。
以降は、Bloggerの専用のアカウントでブログを始める前提で説明します。
もし、別途使用するアカウントがあれば、そのアカウントでログインしてください。
新規で作成する場合は上図の”アカウントを作成”から作成願います。
作成できましたらBloggerにLoginします。
ブログの名前です。入力したら”次へ”をクリックください
こちらはブログのURLを入力する画面です。
こちらはここで決めると変更できませんので注意ください。
ただ、同じGoogleアカウントでBloggerに新規ブログを追加することは簡単にです。
ですから、すこしいじってみて、どうしても気に入らなければ新しいのつくってもいいかもですね。
尚、URLは、他のサイトと違う名前と重複することはできません。
URLを入力すると以下のように重複の有無がすぐわかりますので、まずは気になるサイトのURLを入力してみましょう!
重複している場合は、上記のように”このブログアドレスは使用できません。”となり入力できません。
重複していない場合は、上記のように”このブログアドレスは使用できます。”となり登録できます。
入力したURLで、よろしければ”次へ”をクリックしてください。
ブログのプロフィールなどに表示される名前になります。
お好きな名前を入力してください。
入力が済みましたら”完了”をクリックしてください。
上図のようにBloggerの管理画面が表示されます。 Bloggerにログインしている場合は、この画面が基本になります。
これで、Bloggerへの登録が完了しました。
Bloggerの世界にようこそ!
たったこれだけで、あなたのWeb上の居場所が作られました!
そうなんです!これから、その空間を”ゼロ”から作ることができるのです!
ただ、Bloggerのコンテンツポリシーは、しっかり読んで楽しいブログライフをはじめましょう
→https://www.blogger.com/content.g
とはいっても、インターネットの広大な空間に、ポツンと浮いた状態です。
しかも、そこには野原も木々や動物さえもいない、ただの空間です!
では、いったい何から始めればいいのでしょうか?
ブログの使い方
ブログを始めるには、まずブログのデザインを決める必要があります。
Bloggerでは、このデザインを”テーマ”という形で提供されています。
しかし、このテーマは選ぶときにちょっとしたコツがありますので、次にテーマの決め方を説明します。
ブログのデザイン”テーマ”を決る。
ブログのデザインはBloggerの管理画面の”テーマ”をクリックします。
デフォルトではContempo Lightが選ばれていますね。
さて、テーマを選ぶコツとは、なんでしょうか?
それは、レスポンシブ・ウェブ・デザインのテーマを選ぶということです。
レスポンシブ・ウェブ・デザインとはPC画面とスマホ画面などユーザー側のデバイスに合わせた表示を行ってくれるテーマです。
そうなんです、たくさんあるBloggerのテーマのすべてがでレスポンシブ・ウェブ・デザインというわけではないのです。
SEO対策として、ここ数年では、ほぼ必須という状況になっていますかね、注意して選びましょう。
Bloggerのレスポンシブ・ウェブ・デザインのテーマは次の4つです。
- Contempo
- Soho
- Emporio
- Notable
上記も含め11種類ほどありますが、ほかのテーマはレスポンシブ・ウェブ・デザイン非対応ですのでお勧めできません。
上記は、Notableを選んだ例です。
気に入ったデザインのテーマがあれば、その画像をクリックし、”適用”をクリックしてください。
テーマは、いつでも変更できますよ。
記事数が多くないと雰囲気がつかめなかったりしますので、ブログ記事を書きながら気に入ったもに変更してもよいと思います。
また、Bloggerが準備するテーマ以外に無料のテンプレートもいくつかありますので興味があれば、QooQという無料テンプレートのカスタマイズ記事がありますので参考にご覧ください。
→Blogger用無料テンプレートQooQ導入とカスタマイズまとめ
デザインが決まれば、あとは記事を書くだけです!
記事を書く
さっそく記事を書いてみましょう。
まず、Bloggerの管理画面から”投稿”をクリックします。
上記が”投稿”をクリックした画面表示です。
さらに左上の”+新しい投稿”をクリックしてください。
上記がBloggerの”投稿:編集”の作成ビューの画面です。
作成ビュー
記事には”タイトル”と書かれたところに記事のタイトルを入力します。
白い用紙のような場所に、記事を記載していきます。
文字のタイプは、上図のように、主見出し(H1)、見出し(H2)、小見出し(H3)、準見出し(H4)、段落(P)、標準(DIV)を選べます。
尚、文中の()内はHTMLタグを示します。
特に意図しない場合は、”段落”で記事を書きます。
段落は、キーボードの”ENTER”キーで段落(一行空白分の隙間が入る)され、”SHIFT+ENTER”で改行されます。
ただし、テーマによっては段落と改行が同じ幅の場合もありますので留意してください。
記事の文章に見出しを付ける場合は、見出し(H2)~準見出し(H4)を使用にしましょう。
また、特に理由がなければ、”主見出し(H1)”と”標準”は使わないようにしましょう。
理由は、”主見出し(H1)”は、ブログのタイトルに使用されるので、記事の本文では使用しません。
”標準(DIV)”は、<div>で囲った部分をブロックレベル要素でグループ化することが目的です。
また、タグの終わり</div>で改行されます。
このため、<p>タグの改行と同じように作成ビューでは表示されます。
しかし、HTML構文が”段落”より長くなるので、特に使用する意図が無ければ”段落”を使用するようにします。
以上で作成ビューで記事を書く基本的なお作法を説明しました。
しかし、これはほんの序の口。
凝れば凝るほどBloggerが如何に自由なブログか実感できるようになると思います!
その一歩として、投稿記事のHTML編集があります。
Bloggerの”投稿:編集”画面ではHTMLの編集も可能です。
HTMLビュー
また、HTMLで記載したい場合は、HTMLビューで編集することができます。
デザインに凝り始めると結構使うことになりますが、いまはまだ、HTMLも編集できることだけ覚えておきましょう。
画像の挿入
画像の挿入も可能です。
画像は、画面上部のリボンアイコンから”パソコンからのアップロード”、”フォト”、”Blogger”、”URL”から選択できます。
また、コピペすることも可能です。
どの選択を行っても、Google アルバム アーカイブ保存されます。
はじめにご説明したように、写真の高さまたは幅が
2,048 ピクセルを超えている場合、または長さが 15
分を超える動画にしなければGoogleアカウントの容量は消費しないはずです。
収益化
さて、記事も20記事程度になれば、次はGoogle AdSense(アドセンス)に挑戦したくなりますよ!
Google AdSenseは、自分のサイトに合わせた広告が配信され、その広告がクリックされると収益が得られる仕組みなっています。
ここで、Bloggerならではのサービスとして、Bloggerの管理画面からAdSenseのアカウントを作成することができます!
また、すでにAdSenseのアカウントをお持ちであれば、Blogger用のアカウントをAdSenseのアカウントに追加することができます!
すごく簡単ですよね!
とは言え、AdSenseは審査があります!
ブログ記事をAdSenseのポリシーに配慮して書いていかないといけないんですよね。
詳しく知りたい方はAdSenseのポリシーをご確認ください。
→https://support.google.com/adsense/answer/48182
まとめ
Bloggerのログインから使い方までを具体的に説明いたしました。
概略を把握するために細かな設定方法は省いています。
しかし、書き始めるにはこの程度の操作で開始できる!
ということがわかってもらえたと思います。
また、ほかの無料ブログからの引っ越しをお考えのかたも、ちょっとでもお役に立てるとうれしいです。
編集後記
今回はブログを始めるまでの流れをふりかえってみました。
始める前はドキドキでしたが、やってみるとすごく簡単でした。
しかし、引っ掛かった点などもあったので、説明の手順に加えて整理しました。
デザインなどに凝り始めるとテーマを無料のテンプレートにしたくなったりといろんな扉が開ていくと思いますので、是非チャレンジしてみてください!
もしよければ、わたしがいろいろやっているカスタマイズのBlogger設定記事もたくさんあるのでご覧ください。













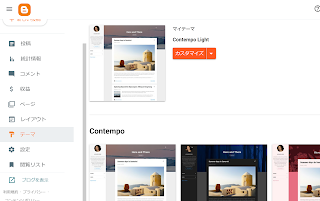







.png)



.png)


0 件のコメント:
コメントを投稿
コメントありがとうございます。
引き続きブログをお楽しみください。