格安ビデオキャプチャーを探してる方朗報です!
格安ビデオキャプチャHSV325(MriaBox
Video Capture)+OBSはかなりいける感じですよ。
4年位前の低スペックゲーミングパソコンでも快適に動作します。
この記事では実際にキャプチャした動画と機材構成、HSV325とOBSの設定がわかります。
また、簡易的ですが遅延についても調査してみましたのでお楽しみください。
HSV325格安ビデオキャプチャレビュー
HSV325を実際に使った使用感や使い方は後半でレビューします。
まずは、HSV325の紹介です。
HSV325の特徴は、- 1080P@60fps対応パススルー(LoopOut)
- 1080P@60fps動画キャプチャー
- Windows10でドライバーインストールも不要!(OBSを使用)
になります。
-Amazonリンク-
-HSV325-
HSV325にはコネクタ形状の違うHSV323というのがあります。
こちらは本体のコネクタがUSB3.0(Type-A)になっています。
ご自分のPCのコネクタできめてくださいね。
-Amazonリンク-

-HSV323-
わたしはPC本体側がUSB(Type-C)を使いたくてHSV325にしました。
また、HSV321という機種もあり、こちらはパススルー(LoopOut)機能が4Kにも対応しているそうです。
-Amazonリンク-
-HSV321-
しかし1920x1080、60fpsでは画像が劣化するなどのレビュー記事が散見しますので十分注意してくださいね。
とは言え、この記事もそうですが1920x1080、30fpsで使用する場合はいい機種ではないかと思います。
この3機種はタイムセールなどで値段の順位が変わるので購入時の販売価格でチョイスするのもいいかもしれません。
使用PC
今回のキャプチャに使用したPCスペックです。
使用PCは4年程前のゲーミングノートPCです。
現在では低スペックの部類ではないかと思います
- プロセッサ Intel(R) Core(TM) i7-8750H CPU @ 2.20GHz
- 実装 RAM 16.0 GB (15.9 GB 使用可能)
- NVIDIA GeForce GTX 1050Ti 4M
実際のキャプチャ動画
では、実際のキャプチャ動画をみてみましょう。
こちらはVtuber ロン・ケイジさんの動画です。
-Youtube:ロン・ケイジさんチャンネル-
--
綺麗ですよね。わたしは大満足です。
特にYOUTUBEにアップしてしまうと細かいところはわからなくなると思います。
オリジナルの動画から文字周辺を拡大してみましょう。
-ビデオキャプチャの拡大画像-
--
-キャプチャー時のOBS側の設定-
--
Youtube用の動画目的ですと、1920x1080、30フレームでは8Mbpsが推奨です。この背亭では推奨に対しては、すこし抑え気味の設定になっていました。
それでも、実際の動画ではくっきりしていて問題はなさそうです。
人気のビデオキャプチャーボード
人気のビデオキャプチャーといえば数万台で人気の定番となれば2万円を超えていると思います。
HSV325に近いスペックで定番の製品はこちらが有名です。
-Amazonリンク:定番有名キャプチャーボード-
-Elgato HD60 S-
あまり冒険はしたくないし、お小遣いも潤沢・・・であれば選んで間違いがない製品になりますね。
他にもたくさんありますのでみてみてください。
ビデオキャプチャーボードに必要な機能
一番大切なのはパススルー(LoopOut)機能があることです。
この機能の説明の前にキャプチャボードの画像でゲームはできないのか?
という疑問を持ちませんか。
これには”遅延”が重要なカギになります。
遅延
遅延とは、実際のゲームとキャプチャーの画像の時間的なズレ・・です。
遅延を気にするとなるとハードウエアエンコードタイプではなく、今回ご紹介するソフトウエアタイプを選ばれることが多いと思います。
わたしはハードウエアエンコードの方が遅延が少ないと考えていたのですが、ソフトウエアエンコードの方が遅延が少ない場合が多いようですので注意して調べてくださいね。
実際、HSV325もソフトウエアエンコードタイプのキャプチャーボードです。
今回の動画を撮影中もキャプチャー画面でゲームが遊べていますね。
HSV325のキャプチャ画像の遅延は0.3s前後のになるようです。
しかし、いわゆるFPSゲーム(フォートナイトとかAPEXですね)と呼ばれるフレーム単位を要求されるゲームでは大きいと言わざるを得ないです。
モンハンだってフレーム回避を考えると無視できない数字です。
ちなみに回避性能無しは0.2s、回避性能+1が0.33s、回避性能+2が0.4s程度ですので、モンスターのモーションを熟知していないとフレーム回避はちょっと無理ですね。
そこで、重要なのがパススルー(LoopOut)機能です。
パススルー(LoopOut)機能
パススルー(LoopOut)機能付きとは、入力された動画をそのまま出力する端子が付いた製品を指します。
従って、そのまま出力する端子の映像をTVやディスプレイに接続することができます。
HSV325はパススルー(LoopOut)機能ではレイテンシはなし(入力した信号と出力した信号の時間的な差がない)とうたっています。
従って、HSV325のようなパススルー(LoopOut)機能付きキャプチャーボードでは動画のキャプチャーはPCで、実際のゲームは遅延のない映像でTVやモニターで遊ぶという事が可能になります。
検証
実際に遅延がどのくらいあるか検証をしてみました。
まずは動画をどうぞ。
おもしろいですね。約10年前の液晶TVより1フレームほどですがHSV325のキャプチャー動画の方が早い!
・・・・まじか
Vtuber ロン・ケイジさんのゲームの腕前が上がらないのは液晶TVの影響かも!
ところで、TVの遅延ですが、最近TVは~2フレーム以下の製品が一般的のようです。
ちなみに遅延ですが
- 入力遅延
- 表示遅延
があります。
今回の話題は入力遅延です。
TVやキャプチャーに信号が入ってきてから画面に表示されるまでの時間ですね。こちらがコントローラの反応速度にかかわる性能です。
一方、表示遅延は、残像などと言われるもは表示遅延の話題です。
通常、表示遅延を改善する(高画質化や倍速など)機能は複数のフレーム情報から残像が発生する原因となる部分を補正します。
この”複数のフレーム情報”が多いと、結果的に入力遅延が増加しますので概略を説明します。
このフレームですが、1枚の絵と考えていただければOKです。
60fpsの1フレーム:16.7ms間隔に絵が替わる
30fpsの1フレーム:33.4ms間隔に絵が替わる
となります。
ですから例えば、
3フレームを使って高画質化します!
となるとを簡単に説明すると
60fps:50ms(=16.7msx3フレーム)
30fps:100ms(=33.4msx3フレーム)
遅れた映像が画面に表示されることになります。
表示の改善のために高画質化をする”複数のフレーム情報”を使うとなれば入力遅延が増加してしまうのが理解できますね。
コントローラのジャンプボタンを押して、ゲーム機が高速で反応しても、使用するテレビの入力遅延が大きければ、コントローラーの反応速度(レスポンス)が遅くなるわけです。
もう一つ、30fpsと60fpsで同じ1フレームといっても30fpsの方が2倍遅延しますね。
ゲーミングPCなどが120fpsや240fpsにこだわる理由がここにもあります。
今回の動画でもTVのゲームモードを使用しています。
ゲームモードは高画質回路などをパスしてダイレクトに表示する(遅延を減らす)機能なんだなぁということが理解できますね。
で、わたしのテレビはゲームモードでも100㎳になります。
しかし、最近のTVの高画質化回路は、フレーム単位ではなくフレームを時分割して処理するなど低遅延と高画質を両立している製品もあります。
そもそもゲームモードのような低遅延でも100msというのは当時から遅い方だったと思います。
また、PC側が映像を出力するにも遅延はありますがこれはゲームの仕様になりますのでわたしたちがどうできるものではもありません。
今回の動画では6フレーム程度の議論ですから無視できるものではありませんが、HSV325のパススルーとキャプチャーの遅延、TVの遅延を比較するものですので比較には十分だと考えています。
さて、前置きが長くなりましたが、次にPCにつないでキャプチャーしてみましょう。
HSV325のセットアップ
Windows10のセットアップ
ドライバインストール
Windows10では、特別なドライバーのセットアップはありません。
キャプチャボードを付属のUSBケーブルに接続するだけです。
実際に動画をキャプチャーするのはキャプチャーソフトになります。
キャプチャーソフトはYoutuberやVtuberが動画配信などに使用するOBS(Open
Broadcaster Software)を使用します。
録画ソフト/OBS
動画配信が本来の目的ですが、今回の「動画キャプチャーだけ」にも使用できます。わたしもVtuber活動では使用させていただいています。
OBS Studio(以下OBS)とは無料のライブ配信用ソフトです。
専門的なことは他のWebを参考にしていただくとして、概略だけ簡単に説明します。
OBSでは、配信設定をプロファイルで、いろいろな動画ソースと音源ソースとキャプチャ画像のソース配置位置をシーンで管理します。
例えば、
Youtubeや他の配信プラットフォームの切り替えはプロファイル
配信画像の位置やカメラ/画像切換、音源を切り替える場合はシーン
という使い分けです。
動画キャプチャだけであればシーンを活用することになります。
OBSの設定
設定といっても大したことはありません。
ソースの設定
OBSのソースにある”+”をクリック映像キャプチャデバイスをクリック
次のようなパネルがポップアップすます。
適当な名前を付けます。ここではHSV325という名前にしますね。
上記のように設定するだけです。設定はスクロールしないと見えない場合があり、特に音声デバイスの設定をしないとゲーム音がキャプチャできないので注意してください。
<主な設定項目>
デバイス:MriaBox Video Capture
解像度/FPSタイプ:デバイスの規定値
音声デバイス:マイク(MriaBox
Audio Capture)
これだけです。
解像度/FPSタイプはカスタムを選ぶとFPSも選択できるのですが1920x1080、最高FPSに設定という項目しかありません。
わたしは動画編集を30フレーム、1920x1080で行うのであまり気にしていません。
色範囲は全部を選ぶ方がよい場合があるらしいですのでお好みで設定してください。
動画の設定
実際の動画は以下の次の録画出力と映像の設定で行います。
以降は参考ですのでいろいろ試してみてください。
録画出力設定
主に動画レート(保存するときの動画の容量)を指定します。
おすすめは以下になります。
ビットレートはYoutube推奨に合わせたほうがいいのですがPCへの負荷もありますので、お使いのPCと相談となります。
動画フォーマットはご使用の動画編集ソフトに合わせて選んでください。
エンコーダーはNVidiaのGPUを使用している場合のおすすめです。
OBSの設定(通常は右下にあります)をクリック
設定の”出力”をクリック
録画をクリック
映像設定
主に動画の解像度やフレームレートの設定します。
次に解像度のおすすめ設定です。
YoutubeのHD画像であれば1920x1080で問題ないと思います。
また、ゲーム配信などで60フレームにしたい場合は
FPS共通値:60
とします。キャプチャーボードは1920x1080、60fpsに対応しているので設定可能と思われます。
ただ、PCリソースを使用するので調子を見ながらにした方がいいと思います。
以上です。







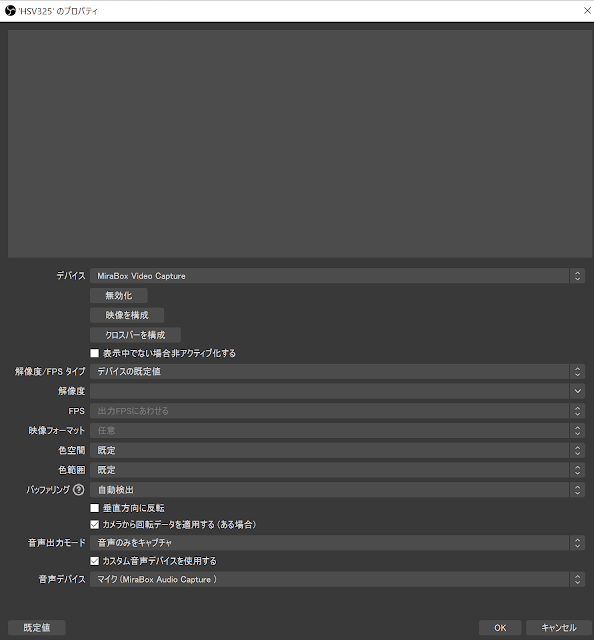



.png)




.png)

0 件のコメント:
コメントを投稿
コメントありがとうございます。
引き続きブログをお楽しみください。